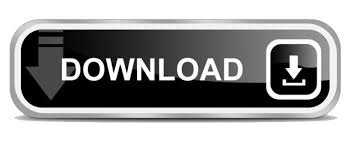
.jpg)
The Appearance panel is undoubtedly one of the most powerful of Adobe Create Emboss effect using the Appearance Panel
#Soft bevel text effect word how to
instead of this method, we are going to show you how to use the Appearance Panel to create this effect and keep it live the whole time. Not editable, as well as self-intersections of bevels and step color We can get a number of artefacts that are The effect has a lot of options, but, unfortunately, this way to create aīevel effect is not ideal. Then, in theĭialog box you would select the Front for Position preset, Classic Bevel, set the Select it, then go to Effect > 3D > Extrude & Bevel. The first thing that comes to mind is to apply the 3D Extrude &īevel effect to create a bevel on the editable text. Let's get started! Creating bevel effect using the 3d effect Letterpress effects for editable text using native Illustrator'sįeatures. If you want to create a more pronounced bevel effect, type a higher value in the Distance box, and reapply the effect.In this tutorial we will talk about how to get the Bevel & Emboss and To specify the direction of the spotlight, move the Direction slider. To change the intensity of the spotlight, move the Intensity slider. In the Bevel docker, choose Emboss from the Style list box. For example, at an altitude of 45°, the following direction values change the spotlight location as noted:Ĥ5° places the spotlight on the upper right.ġ35° places the spotlight on the upper left.Ģ25° places the spotlight on the lower left.ģ15° places the spotlight on the lower right. Using a given altitude value, you can change the spotlight’s location by changing the direction value. In this tutorial we will talk about how to get the Bevel & Emboss andLetterpress effects for editable text using native Illustrator'sfeatures. The effect of the shadow color is most apparent when the spotlight is located close to the object’s plane (low altitude value). The lowest altitude value (0°) places the spotlight on the plane of the object the highest altitude value (90°) places the spotlight directly above the object.

You can convert paragraph text to artistic text by selecting the text using the Pick tool and then clicking Text Convert to artistic text. Type a value in the Distance box.ĭirection values range from 0° to 360° altitude values range from 0° to 90°.īevel effects can be applied only to artistic text. To center - lets you create beveled surfaces that meet in the middle of the objectĭistance - lets you specify the width of the beveled surfaces.

In the Bevel docker, choose Soft edge from the Style list box.Įnable one of the following Bevel offset options: Select an object that is closed and has a fill applied to it. In addition, you can change the color of the beveled surfaces that are in shadow by specifying a shadow color. For example, you can place the spotlight flush with the horizon (altitude of 0°) or directly above the object (altitude of 90°). Altitude determines how high the spotlight is located in relation to the object’s plane. Direction determines where the light source is located in the plane of the object (for example, to the left or right of an object). You can change the location of the spotlight by specifying its direction and altitude. Changing the location of the spotlight determines which beveled surfaces appear lit. Changing the spotlight’s intensity lightens or darkens the beveled surfaces. Changing the spotlight color affects the color of the beveled surfaces. The spotlight is also white by default, but you can change its color, intensity, and location. The ambient light is of low intensity and cannot be changed. You can control the intensity of the bevel effect by specifying the width of the beveled surface.Īn object with a bevel effect appears lit by white ambient (surrounding) light and a spotlight. Left to right: Logo without a bevel effect, with a Soft Edge bevel effect, and with an Emboss bevel effect
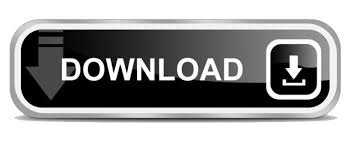

 0 kommentar(er)
0 kommentar(er)
